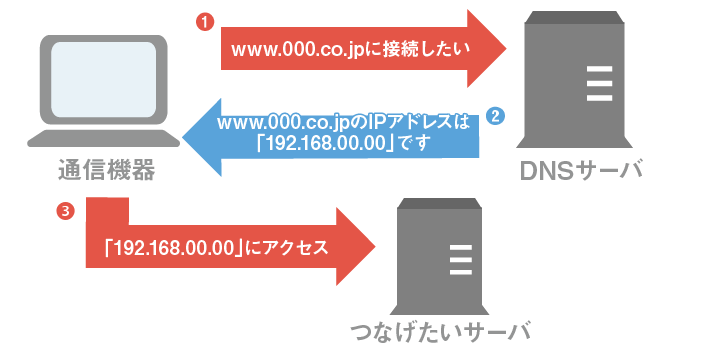スマホの通信量を抑えるために、自宅の光回線やフリーのWiFiスポットなど、WiFiを利用する機会は誰しもあるでしょう。
最近は持ち歩き出来るモバイルルーター「ポケットWiFi」を持つ人も増えてきました。
そんなとき困るのが、「電波をキャッチできない」「アンテナは立っているのにネットに接続できない」などといったハプニング。
今回はWiFiが接続できないときの原因と対処法について固定回線やポケットWiFiなど自身のルーターを通して通信を行う場合と、フリーWiFiを利用する場合に分けてまとめました。
固定回線・ポケットWiFiが接続できない原因
スマートフォンで通信を行う際には、基地局から直接通信端末に向けて電波が発信されます。
これに対し、固定回線やポケットWiFiを通して通信を行う場合、電波をキャッチしたルーターからWiFiの電波が飛ばされます。
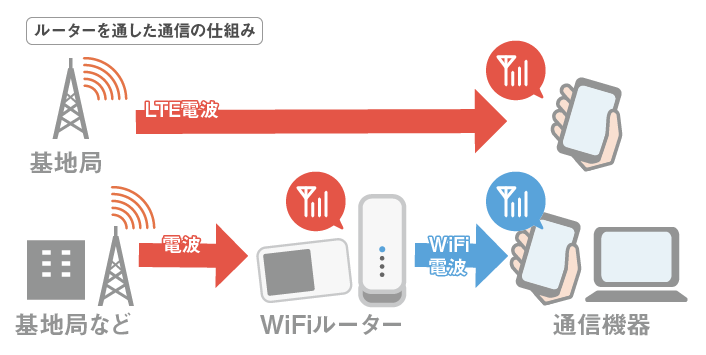
つまりWiFiがつながらない原因は、このWiFiルーターか通信機器のどちらかに原因が考えられます。
スマホやPCなどWiFiを受信する機器に問題がある場合
まずはスマホなどの通信機器側に問題がある場合に考えられる原因です。
![]()
上記は皆さんも見慣れたWiFiのアンテナですが、この表示に「!」や「×」「*」がついていたりする場合は、通信機器がWiFi電波を拾えていない状態になります。
※iPhoneでは「!」表示がないためひとつずつ原因の心当たりを探しましょう。
端末に不具合が生じている
通信機器は特にいじった自覚がなくても、不具合を起こすことがまれにあります。
以下の状況の場合は端末に一時的なバグが発生しているかもしれません。
- 長時間起動させた状態のままだった
- 同時にたくさんのアプリやサイトなどを立ち上げていた
- バッテリーなどが高熱になっている
- OSをアップデートしていない
不具合を感じたら、一度通信機器を再起動するなどして様子を見てみましょう。
WiFi接続がオフになっている 機内モードも要確認
WiFiのアンテナ表示がなく4GやLTE、3Gという表示になっている場合は、WiFi以外の電波で通信を行っている状態となります。
端末のWiFi接続がオフになっていると、もちろんWiFiにはつながりません。
スマホでは特に誤タップしてしまうこともあるので、一度以下の点を確認してみましょう。
- 機内モードがオフになっているか
- WiFi接続がオンになっているか
iPhoneではどちらもコントロールセンターから簡単に変更が可能です。
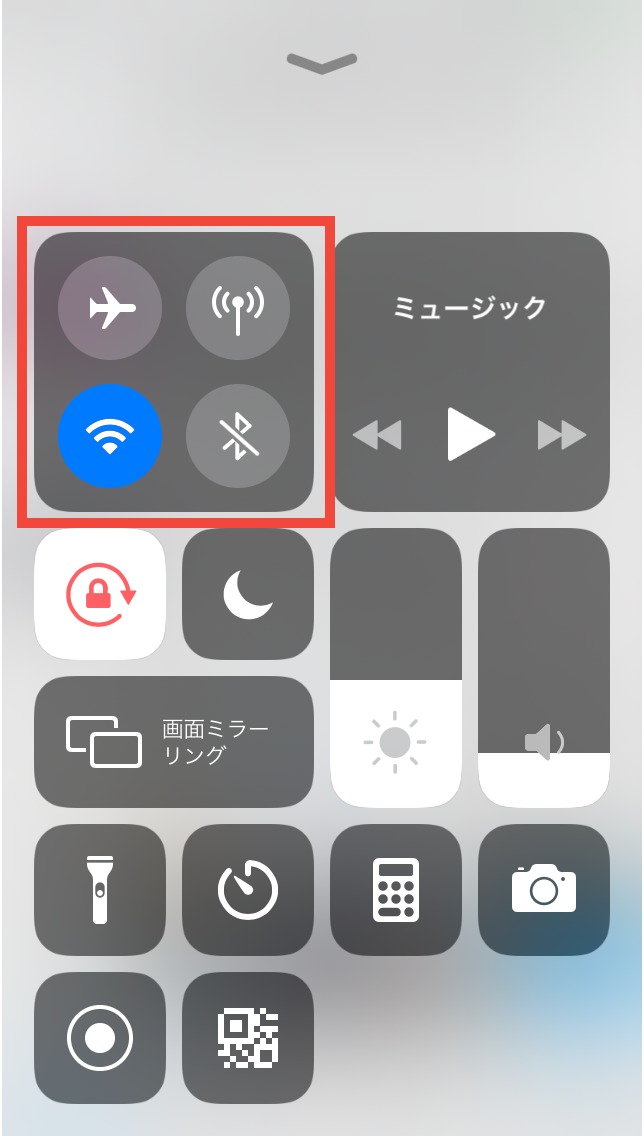
SSIDや暗号化キーの設定が間違っている
初期接続の場合は、SSIDや暗号化キーの設定に失敗していることも考えられます。
きちんとできているつもりでも、大文字小文字の間違いや全角半角、もしくは暗号化キーではなくSSIDを入力しているなどがありがちなパターン。
さらに、ルーターによってはSSIDが複数あるものもあるため、正しく設定できているかもう一度確認してみましょう。
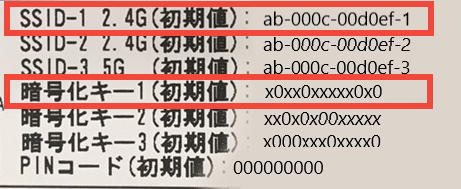
複数あるSSIDは電波の帯域が異なります。基本的にはSSID-1と暗号化キー1を利用しましょう。
もしルーターの設定の問題でつなげたいWiFiのSSIDが表示されない場合は、iPhoneなら設定>Wi-Fi>その他から直接SSIDを打ち込むこともできます。詳しくは対処法を参照してください。
接続している端末数が多い 同時接続は平均10台前後まで
ルーターは接続できる端末数が平均10台程度と決められています。
しかしメーカーの設定している最大接続数はあくまで目安。
最大数を超えた場合はもちろん、パソコンなど通信に負荷のかかりやすい機器を使用する場合は、最大数以下でも通信に支障をきたすことがあります。
中継器を通して接続する場合であれば、中継器も接続台数としてカウントされるため、使用できる端末数はさらに少なくなることに。
10台前後の接続を行っている場合は、使っていない端末のWiFiを切るか、有線接続に切り替えるといいでしょう。
PCのセキュリティ規格が古い WPA2に対応していない、無線LAN非対応など
現在ルーターの暗号化方式は「WPA2」という規格が一般的です。
しかし古いPCだとセキュリティの規格が合わず、「WPA」や「WEP」などの古いものにしか対応していないことも考えられます。
この場合ルーターの暗号化の規格を変更すれば、通信を行うことが可能ですが、セキュリティが弱くなってしまうため、外付けの無線LAN子機、無線LANアダプターを取り付けることをおすすめします。
ルーターやONU(モデム)に問題がある場合
アンテナは立っているのに通信ができないという場合や、そもそもつなげたいルーターのSSIDが見当たらない場合はルーター側に問題があることが多いです。
また、固定回線ではルーターやONUのランプがいつもと違う光り方をしていることもあります。

その場合は何かしら問題が発生しているため、説明書を読んで対策しましょう。
ルーターがフリーズしているなど一時的な不具合が生じている
長時間通信していなかったポケットWiFiは、スリープ状態になっていたりフリーズしている場合があります。
一度電源を落とし再起動してみましょう。
固定回線のルーターの場合も、熱がこもってしまったり、アクセスログの蓄積が原因で不具合を起こすことがあり、同じくルーターの電源を切ることでリセットが可能です。
固定回線のルーター、モデムは種類によって手順が異なるため、説明書を読みながら行いましょう。
あまりにもルーターが熱を持っている場合は、無理に使おうとすると故障の原因にもなります。
冷却するまで少し時間を置きましょう。
スポンサーリンク
コンセントが抜けている、電源が落ちている
固定回線の場合は、うっかりコンセントを抜いてしまった、停電などがあり接続がオフになってしまったなど、ルーターやモデムの電源自体が落ちている場合があります。
もしランプが消灯していたら、ケーブルや電源をもう一度確認してみましょう。
ルーターの起動には少し時間がかかる場合があります。
数分待ってから再度接続を試すとつながるかもしれません。
電波の干渉を受けている
WiFiの電波は、同じ周波数帯の電波を発する機器がそばにあると、互いの電波が干渉し合い、通信が乱れてしまうことがあります。
ルーターの近くにBluetooth対応のスピーカーや電子レンジがある場合は、この電波干渉が原因かもしれません。

電子レンジなどの家電が発する電波は2.4GHzの周波数帯を利用しているため、5GHz帯の電波に対応しているルーターの場合は、周波数を切り替えることで干渉を改善することが可能です。
ルーターの位置が悪いと電波が届かない
ルーターから発されるWiFiの電波は金属やコンクリートが苦手です。
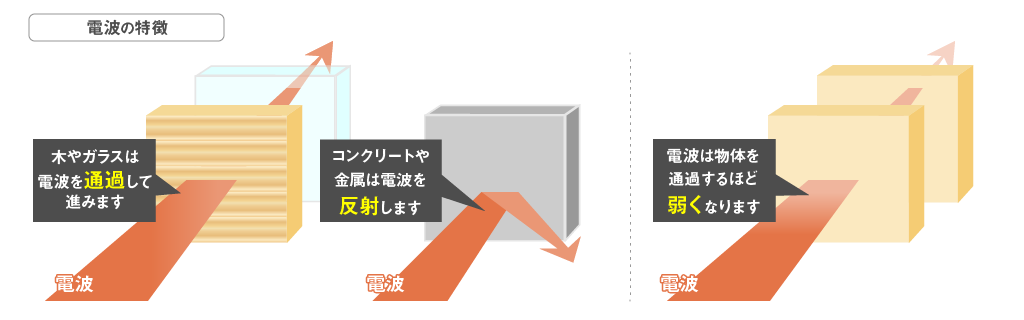
自宅であれば床暖房や断熱材、鉄筋コンクリートの壁、水回りの近くが特に電波を反射しやすく通信を阻害する原因になりえます。
もし模様替え等で家具を動かしたりすると、その位置によってはWiFiの電波の邪魔をしてしまうことも。
配置を変えるのが難しい場合は中継器を挟むとスムーズに通信することが可能です。
さらにルーターは熱がこもってしまうとうまく作動することができません。
以下のような場所にルーターを置いている場合は、端末が熱を逃がしやすい場所に移動させた方がいいでしょう。
- 直射日光のあたる場所
- 熱気がこもったり逃がしにくい天井や壁付近
- 発熱するものの近く
- 風通しの悪い場所
SSIDが表示されないのはルーターの設定かも?
そもそもSSIDが表示されず、WiFiに接続できないという場合はルーターの設定が「ステルス機能がオンになっている」か「Any接続が拒否されている」ことが考えられます。
WiFiルーターのステルス機能とは?
アクセスポイントから発信されるビーコン(信号)にSSIDの情報を含めず、他者からSSIDを隠す機能。つまりWiFiの一覧には表示されず、SSIDを知らなければ接続できないため、セキュリティを高める効果がある。Any接続、Any接続の拒否とは?
Any接続はパソコンなどの通信機器が接続先のネットワーク名(SSID)を指定せず、近くにある電波をすべて検出して接続先を選択する方式。ルーターの設定でAny接続を拒否すると一覧に表示されなくなる。(参考:BUFFALO用語説明)
どちらの場合も通信機器側でSSIDを入力すれば接続できるようになりますが、ルーターの設定自体を変えたいときは対処法を参照してください。
ルーターのファームウェアが更新されていない
ルーターのファームウェアが古いままだと、通信が正常に行われない可能性があります。
ポケットWiFiの場合は設定画面から更新を行うことが可能です。
ファームウェアを更新すると通信のセキュリティ面や安定性が向上することもあるので、できるだけ忘れないよう心がけましょう。
固定回線のルーターの場合は「手動更新」「オンラインバージョンアップ」「自動更新」で更新が可能です。
種類やメーカーによって方法は異なりますが、自動更新に対応していない機種の場合はいずれもPCなどにつないだ状態での更新が必要になります。
どうにもならないときはルーターが故障してしまっている可能性も
ランプに異常がある(種類にもよりますが赤が多い)場合や再起動や初期化を試しても通信が行えない場合は、ルーターが故障している可能性もあります。
PCは買い替えてもルーターはそのままという人も多く、その場合はルーターの寿命ということも考えられるでしょう。
ひとまずカスタマーセンターに問い合わせ、状況などを説明したうえで対策を講じると、案外見えていなかった原因が突き止められることもあります。
もしかしたらWiFiではなく回線の問題かも?
ルーターも正常、通信機器の設定も問題ない、そんな場合はWiFiではなくルーターに電波が届く前の回線の方に問題があるかもしれません。
回線が遅くなっていたり止まってしまっていたら、いくら通信機器をいじってもネットを行うことはできないですよね。
アンテナは立っているのに通信ができない場合、以下のパターンが考えられます。
- 速度制限にかかっている
- 回線が混雑して遅くなっている
- 料金の未払いで回線が止まっている
- 通信障害
速度制限や回線の混雑は、通信自体はできているものの、著しく速度が遅くなった結果、接続できていないように感じてしまう状態となっていることが多いです。
支払い状況や通信量などを一度確認してみましょう。
他にもポケットWiFiでは、スマホのアンテナは立っていてもポケットWiFi側のアンテナが立っていないことも。
その場合、エリア外にいるか地下や屋内、高い建物のそばで電波が届きにくくなっていることが考えられます。
移動して通信環境を整えましょう。
スポンサーリンク
固定回線のWiFiやポケットWiFiが接続できないときの対処法
WiFiがつながらないと思ったら、まずは原因がどこにあるか確かめた後、再起動など簡単なことから試してみましょう。
まずは再度WiFi接続、別の通信機器でも接続を試してみよう
通信機器に問題があるのか、ルーターに問題があるのか、見ただけではなかなか判断できませんよね。
まず行うのはルーターと通信機器との接続をいったんオフにして再度つなぎ直すこと。オフにした後は少し時間を置いてからオンにしましょう。
もしかすると勝手にWiFiが切れてしまっているかもしれません。
それでもつながらない場合は、WiFiをほかの通信機器に接続してみましょう。
たとえば自宅のPCが接続できなくなったのであれば、同じWiFiをスマホでつなげると、原因がPC側にあるのか、WiFiをとばしているルーターにあるのかがわかります。
通信機器のWiFi設定、パスワードを確認 SSIDが表示されなければルーターの設定を直そう
もし通信機器側に問題があった場合、WiFiの設定が間違っている可能性があります。
またスマホなどで「認証に問題」などと表示されている場合は、一度通信したことのあるWiFiでも再度入力し直してみましょう。
- 全角入力になっている
- かな入力になっている
- 大文字小文字の打ち間違い
- NumLockキーがオフになっている
- 暗号化キーではなくSSIDを入力している
- SSIDに対応した暗号化キーを使用していない
上記の点を確認し、もう一度登録し直してみましょう。
もし該当のSSIDが表示されていなければ、ルーターの設定が「ステルス機能がオン」もしくは「Any接続拒否」となっていることが考えられます。
その場合は直接SSIDを入力するか、ルーターの設定を変更しなければなりません。
iPhoneの場合はまず設定からWiFiを選択します。
WiFiがONになっている場合はここにSSIDがずらっと表示されますが、該当のSSIDを見つけられないときは一番下の「その他」を選択しましょう。
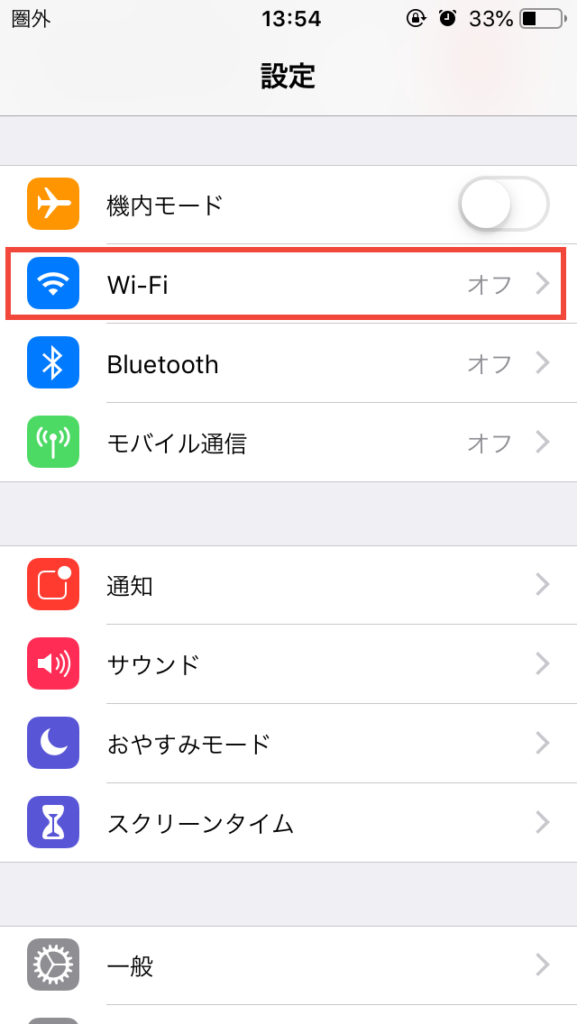
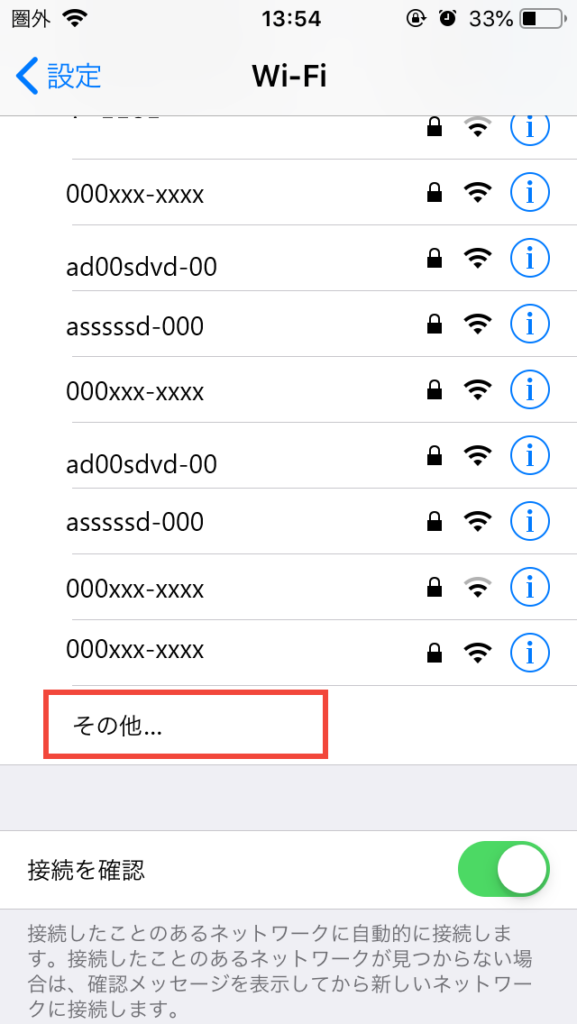
するとSSIDやパスワードの入力画面が表示されるので、名前の欄にSSID、パスワードの欄に暗号化キーを入力します。セキュリティはWPA2を選択しましょう。
iPhone以外のスマホでも設定の項目から同じように接続ができます。
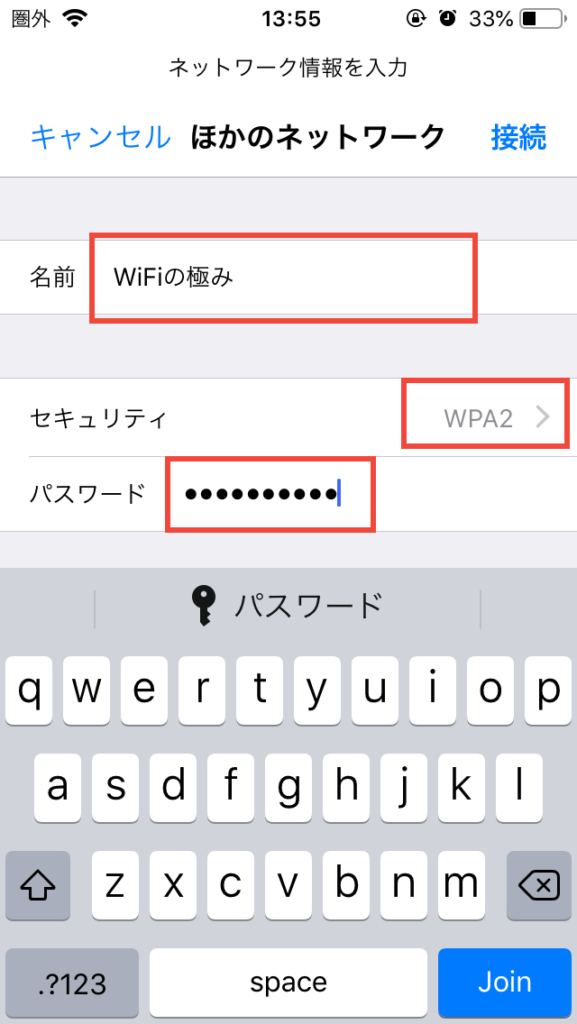
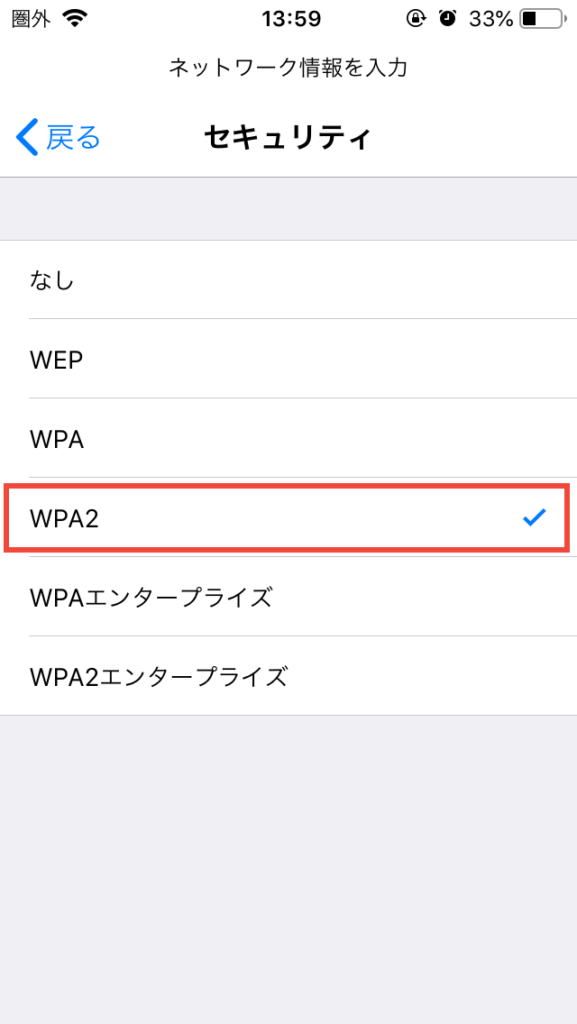
PCの場合はまず画面右下のWiFiアイコンをクリックし、ネットワークとインターネットの設定を選択します。
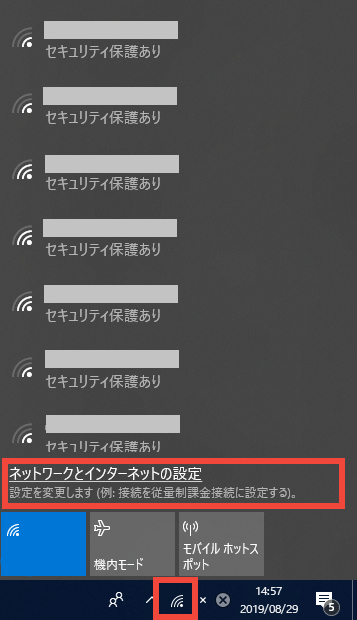
すると設定画面が表示されるため、WiFi>既知のネットワーク管理を選択します。
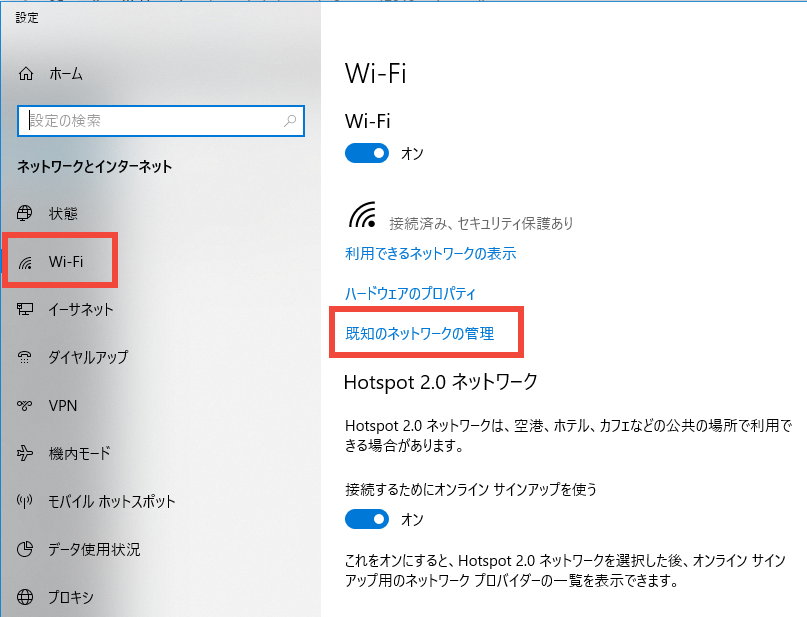
新しいネットワークの追加から入力画面に移ることができます。
ネットワーク名にSSIDを、セキュリティキーに暗号化キーを入力しましょう。
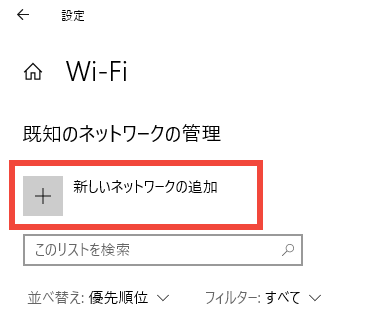
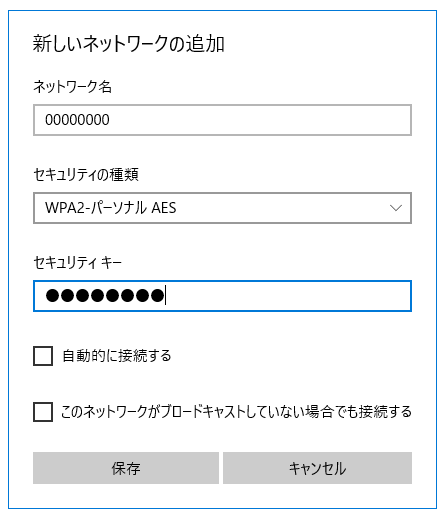
ステルス機能やAny接続拒否設定はSSIDをWiFiの一覧から隠すことができます。
初期設定ではすでにオフになっているため、自分で変更していない限りは気にする必要はありません。
設定の変更はルーターのメーカーによって異なるため、説明書を読みましょう。
ここではBUFFALOの場合を紹介します。
まず、ブラウザでルーターの設定画面(http://192.168.11.1/)を表示させましょう。
スマホからの場合はアプリもあります。(StationRadar:iPhone版/Android版)
設定画面から「詳細設定」または「無線設定」の項目を選び、そこから「Any接続」が許可されているかどうかを確認しましょう。
機種によって設定画面の仕様が異なるため詳しくはBUFFALOの公式サイトを確認してください。(BUFFALO公式サイト)
ルーターやONU(モデム)と通信機器を再起動させる
ルーター側に問題があった場合はまず再起動を試しましょう。
固定回線のルーターはランプの表示をよく見ることも大切です。
機種によって異なりますが、ランプが消えている、赤色になっているなどの場合は異常が起きていることが考えられます。
ルーター、モデムの電源を切るときは、まずルーターの電源を切り(ボタンがなければコンセントを抜く)、ランプが消えたところでONUの電源を落とします。順番を間違えると故障の原因となるため注意が必要です。
電源が落ちてから数分待って再度ONUの電源をつけます。ONUのランプがついて落ち着いたらルーターをつなげましょう。
場合によっては初期化が必要なケースもあります。
ポケットWiFiの場合はSDカードの横か、電池パックを外したところ、固定回線のルーターは底面や背面に初期化ボタンがついているので、爪楊枝などの先が細い棒で数秒間押しましょう。
初期化する場合はその後再設定が必要になるため、説明書をあらかじめ用意しておくと安心です。
ルーターの場所を移動させる、移動が困難であれば中継器を挟むかルーターを買い替える
WiFiの電波やルーターは周囲の環境に影響を受けやすいというのは原因の項目で述べた通りです。
ルーターの適した置き場所は以下の通りです。
- 床から1~2mの高さ(金属製の棚の上はNG)
- 家電、鏡から離れた場所
- 部屋の中心
- 水槽や水回りから離れた場所
- 周囲にものがない場所(棚の中、布をかぶせる等もNG)
上記の場所においても、他の家具家電の影響で電波が届きにくくなってしまうことも考えられます。
その場合は中継器を挟むか、通信機器の位置を察知してそこに向けて電波を飛ばしてくれる「ビームフォーミング機能付きルーター」もしくは「電波強度の高いルーター」に買い替えるといいでしょう。
ポケットWiFiの場合はWiMAXの人気機種W06が高性能ビームフォーミング機能を搭載しているのでおすすめです。
電波の帯域を5GHzに変更する(電波干渉を防ぐ)
同じ周波数帯域の電波が近くにある場合、互いが干渉しあい、データが壊れたり通信が正常に行えないことがあります。
家の中にある電波を発する機器は電子レンジやBluetooth接続のスピーカーなど。
そんなときはルーターとそれらの機器を十分に離すといいでしょう。
さらに、マンションやアパートに住んでいる場合は、他の住人のWiFiが干渉することも考えられます。
どうしても影響を受けてしまう場合は、ルーターから発されるWiFiの帯域を2.4GHzから5GHzに変更すると電波帯域が異なるため干渉を受けずに済みます。
固定回線の場合、ルーターが5GHz帯に対応していれば、SSIDが2.4GHzとは別に用意されているため、そちらを使用しましょう。
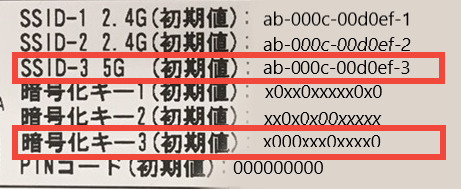
ポケットWiFiの場合は端末の設定画面から変更が可能です。

有線で接続する
もっとも確実に通信できるのは、WiFiで電波をとばさずに通信機器とルーターを有線接続することです。
WiFiを接続するという本来の目的とは異なりますが、原因が見つからない場合は応急処置として有効となります。
有線でつなぐと通信速度が速くなるなどのメリットもあるため、万が一に備えてケーブルは用意していても損にはならないでしょう。
購入する場合はCAT6、CAT7以降のケーブルがおすすめです。
ただしこの方法では、すぐ近くにWiFiルーターがなくてはならず、特に固定回線の場合はかなり不便になってしまいます。
カスタマーセンターに問い合わせ
カスタマーセンターに問い合わせる場合は、ONU、ルーター、通信機器の何に問題があるかで問い合わせ先が異なります。
固定回線の場合
- ONU→契約したプロバイダ
- ルーター→ルーターのメーカー
- 通信機器→契約した携帯会社、購入したメーカーなど
ポケットWiFiの場合
- ルーター→契約した携帯会社もしくはプロバイダ
- 通信機器→契約した携帯会社、購入したメーカーなど
スポンサーリンク
フリーWiFiが接続できない原因
外出先でもWiFiが利用できるWiFiスポットが増えてきました。
通信量を気にしなくてもいいのでよく使っている、という人も多いのではないでしょうか。
しかしWiFiを利用しようと入ったお店なのに、なぜか接続できないということもあるようです。
スマホやPCなどWiFiを受信する機器に問題がある場合
通信機器に問題がある場合は基本的に固定回線やポケットWiFiと同じで、以下の点を確認しましょう。
- 端末に不具合が生じている
- WiFi接続がオフになっている 機内モードも要確認
- SSIDや暗号化キーの設定が間違っている
- 接続している端末数が多い 同時接続は平均10台前後まで
- PCのセキュリティ規格が古い WPA2に対応していない、無線LAN非対応など
ただしPCやMacの場合、DNSサーバが固定されているとフリーWiFiにつながらない現象が確認されています。
DNS(Domain Name System)とは
外部のインターネットに接続する際、ドメイン(000.comや000.co.jpなど)をIPアドレスに変換し、関連付ける仕組み。正常に働かないとネットワーク通信に支障が出る。
DNS設定の方法についてはこのあとの対処法で詳しく紹介します。
回線を使用する条件を満たしていない場合
フリーWiFiにはいろいろな種類があり、使用には提供している店や契約上での条件を満たさなければいけない場合も多いです。
条件には大きく分けて3つあります。
提供会社と契約していない

docomoやau、Softbankなど各携帯会社は独自にWiFiスポットを提供していますが、これらはそれぞれの提供会社となんらかの契約を結んでないと使用することはできません。
Softbankのスポットであればauやdocomoのユーザーはその恩恵にあずかれないということですね。
回線が異なる場合は、残念ながら対処のしようがありません。
各社それぞれWiFiスポットを表示してくれるアプリを用意しているので、お店に入る際は事前に調べておくようにするといいでしょう。
またよく見かけるWi2は有料サービス。月398円(税込)の定額プランに加入するか、ワンタイムプランとして一定時間分のお金(6時間で350円など)を支払わないと利用することがでけいません。
ちなみに同じ会社が提供しているギガぞうであれば月200円から利用することが可能なので、そちらの方がおすすめです。
Wi2及びギガぞうに関する詳細は、以下の記事で紹介しています。

メールアドレスやSNSでのログイン、会員登録が必要
ショッピングモールやカフェなどのフリーWiFiは、メールアドレスを登録したり、Twitter、FacebookなどのSNSアカウントでのログインが必要になることがあります。
正しいWiFiを拾った状態でブラウザを開くと、設定画面に切り替わるため、注意書きを読んでからログインを行いましょう。
ただしフリーWiFiはセキュリティが脆弱なので、個人情報の取り扱いについては注意が必要です。
お店からパスワードを教えてもらう
チェーンではないカフェなどに多いのが、お店側からパスワードを教えてもらう形です。
壁やテーブルにパスワードが用意されている場合や「Wi-Fiのパスワードは店員にお声掛けください」とPOPがあるケースもあります。
該当するSSIDに教えてもらったパスワードを入力すると通信ができるようになるでしょう。
回数制限、時間制限を超過している
フリーWiFiの中には1日60分まで、1日5回までなど回数や時間が制限されている場合があり、制限を超えての使用は原則できません。
10分ほど間を置けば再接続ができる、といったパターンも確認されていますが、あまりに長くフリーWiFiを利用すると他の利用者にも迷惑となってしまうことがあります。
長時間WiFiを利用する傾向にある場合は、ポケットWiFiを契約し持ち歩く方がいいでしょう。
Chat WiFiなら20GBが月2,280円、50GBが2,600円、THE WiFiなら100GBまで使えて3,828円(4ヶ月無料)と安いので、キャリアで容量を増やしてテザリングを使うよりもずっとお得に使うことができます。
以下の記事では、おすすめのポケットWiFiを紹介しているので、気になる方はぜひチェックしてみてください。

利用者が多く回線が混雑している場合
フリーWiFiは周囲の人が同じ回線を利用するため、利用者が多い場合は回線が混雑してしまいます。
また周囲で個人のポケットWiFiなどを使用している人がいれば、電波干渉の可能性もあるでしょう。
一部のフリーWiFiでは周波数帯を2.4GHzと5GHzから選ぶことができます。
WiFiの一覧から似たSSIDがないか探してみましょう。
2.4GHzではつながらなくても、5GHzなら通信ができたり、逆に通信機器が5GHzに対応していない場合は2.4GHzに変更すると通信ができたりすることも考えられます。
フリーWiFiが接続できないときの対処法
まずはフリーWiFiを利用する条件を満たしているか確認しましょう。
それでも接続できない…という場合は以下の点を試してみてください。
スマホやPCのWiFi設定、パスワードを確認
固定回線やポケットWiFiの時と同じく、入力ミスはよくあります。
- 全角入力になっている
- かな入力になっている
- 大文字小文字の打ち間違い
- NumLockキーがオフになっている
- 暗号化キーではなくSSIDを入力している
- SSIDに対応した暗号化キーを使用していない
上記の点を確認し、もう一度登録し直してみましょう。
ブラウザを立ち上げてログインをする 認証画面が表示されない場合はDNS設定を確認
フリーWiFiの中にはパスワードの入力ではなく、ブラウザを立ち上げてログインする必要のあるものがあります。これはショッピングモールや大手チェーンのカフェやファストフード店などに多く見られる方法です。
またフリーWiFiは1回30分までと時間制限があることがあり、その時間を過ぎると再接続が必要となります。決められた回数(1日5回までなど)までは接続が可能なので再度ブラウザから入力しましょう。
また、PCやMacの場合、DNSサーバが固定されていると、ブラウザを立ち上げても認証ページが表示されない現象があります。
WiFiのアンテナがきちんと立っている場合は、DNS設定を見直してみましょう。
Windows10ではまず画面右下のWiFiアイコンもしくはPCアイコンを右クリックし、「ネットワークとインターネット設定を開く」を選択します。
![]()
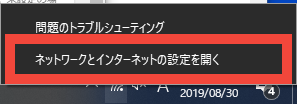
次に表示された設定画面から「アダプターのオプションを変更する」を選びます。
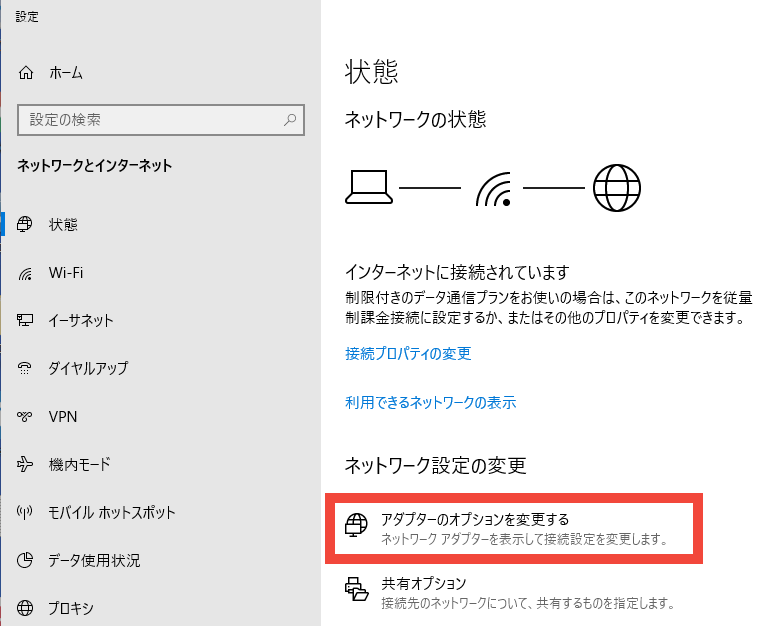
ネットワーク接続画面の「Wi-Fi」を右クリックし、プロパティを選択。
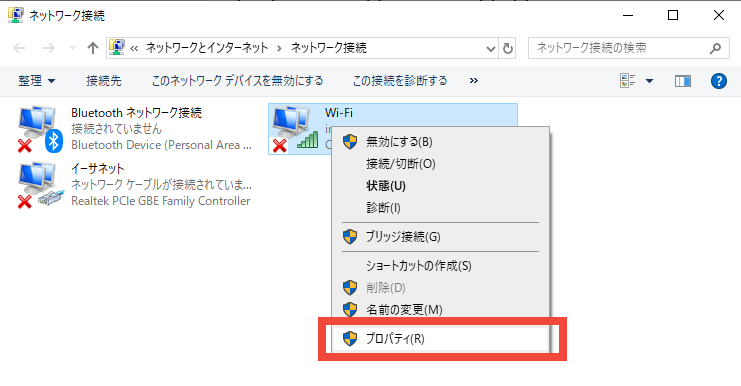
WiFiのプロパティから「インターネットプロトコルバージョン4(TCP/IPv4)」を選択しプロパティをクリックします。
表示されたウィンドウの「次のDNSサーバーのアドレスを使う」が選択されている場合は、「DNSサーバーのアドレスを自動的に取得する」に変更しましょう。
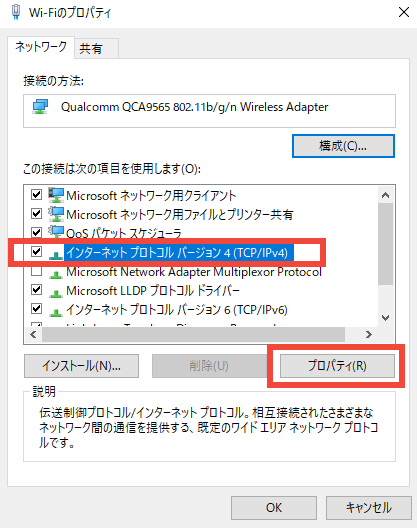
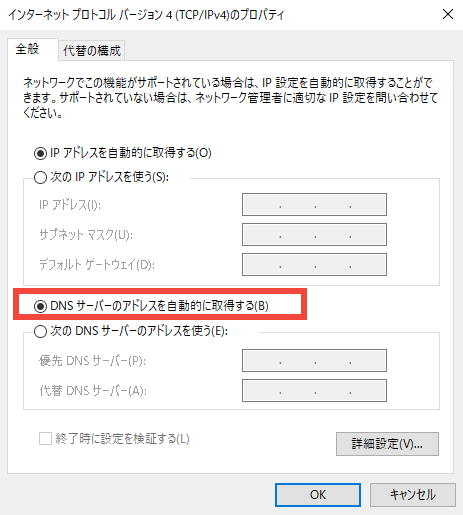
Macの場合はまず「システム環境設定」から「ネットワーク」を選択します。
左側のリストから「Wi-Fi」を選び「詳細」をクリックしましょう。
上部にあるタブの中から「DNS」を選択すると、DNSサーバが表示されます。
これが「8.8.8.8」「8.8.4.4」などと指定されている場合、「-」ボタンを押して削除しましょう。
DNSサーバーの欄が「192.~」などに変更されていれば完了です。
(参考:apple公式サポート)
利用者が多い場合は周波数帯を変更(2.4GHz→5GHz)する
周囲にWiFiの利用者が多い場合は回線が干渉しあっていたり、混み合っている可能性があります。
そんなときは電波帯を変更すればいい、というのは先ほどもお話ししましたが、フリーWiFiでは勝手にルーターをいじって帯域を変更することはできませんよね。
そんなときはWiFiの一覧をもう一度確認してみましょう。
もし同じネットワーク名(SSID)で末尾が「-g」「-a」の2種類に分かれている場合であればラッキーです。
末尾が「g」のものは2.4GHz帯(IEEE802.11b/g/n)、「a」が5GHz帯(IEEE801.11a/n/ac)を表しています。
多くの利用者が2.4GHz帯を使用している場合は、末尾「a」のWiFiに切り替えると利用者も少なく
どちらを試してもつながらないときは、混雑が緩和するまで待つしかありません。
ポケットWiFiを持っていればそんな混雑とは無縁にWiFiに接続できるので、外出先でWiFiを使うことの多い人にはおすすめです。
まとめ
WiFiに接続できない場合は通信機器とルーターやONU(モデム)どちらかに問題があり、どちらも異常がなければWiFiではなく回線に異常があります。
まずは再接続、再起動を試してから、他の機器に接続するなどして原因を探りましょう。
最初に確認する点
- 通信機器のWiFi設定
- SSIDや暗号化キーの入力、再設定
- ルーターONUのランプ
- コンセントやケーブル
通信機器に問題がある場合は以下を確認、変更してみてください。
- 接続台数を減らす
- セキュリティをWPA、WEPなど古いものに変更、もしくは無線LAN子機を使用
- SSIDを直接入力
ルーターに問題がある場合はランプの表示に従って確認しましょう。
対処方法として特に多いのは以下のケースです。
- 適切な場所に置く(不可能な場合は中継器を使用するかビームフォーミング機能のあるルーターを使用する)
- 電波の周波数を変更する
- ファームウェアを更新する
- 「ステルス機能」「Any接続拒否」をオフにする
- 初期化する
どれにも当てはまらない場合は、ルーター、モデム、通信機器、ケーブルいずれかの故障かWiFiではなく回線の問題が考えられます。
通信障害が起きていないかなどを確認しましょう。
フリーWiFiの場合はルーターの設定ではなく通信機器側に問題があったり、条件を満たしていないことがほとんどです。
以下の点を確認してみてください。
- 契約先のWiFiであるか(各携帯会社など)
- パスワード、ログイン、登録が必要かどうか
- 回数上限を超過していないか
- DNS設定は適切か
フリーWiFiはセキュリティ面に不安があり、個人情報を抜き取られることもあるため、保護されたページ以外を開く、個人情報を入力するといった場合には自宅のWiFiを使うか、ポケットWiFiを契約し持ち歩くようにしましょう。